You can open Microsoft Office Excel tables directly in ArcGIS and work with them in the same way as other tabular data sources. For example, you can add them to ArcMap, preview them in ArcCatalog, and use them as inputs to geoprocessing tools.
Understanding how to use Microsoft Excel files in ArcGIS. You can open Microsoft Office Excel tables directly in ArcGIS and work with them in the same way as other tabular data sources. For example, you can add them to ArcMap, preview them in ArcCatalog, and use them as inputs to geoprocessing tools.
- To learn how to add, subtract, multiply, and divide in Excel, see How to Use Basic Math Formulas Like Addition and Subtraction in Excel. This tutorial also covers exponents and changing the order of operations in formulas.
- When you first open Excel (by double-clicking the icon or selecting it from the Start menu), the application will ask what you want to do. If you want to open a new spreadsheet, click Blank workbook.
- Each Excel file can contain several sheets. But the spreadsheet grid shows few rows & columns of active spreadsheet. To see more rows or columns you can use the scroll bars to the left or at bottom. If you want to access other sheets, just click on the sheet name (or use the shortcut CTRL+Page Up or CTRL+Page Down).
- Excel includes a powerful set of features called Get & Transform, which provides fast, easy data gathering and shaping capabilities.Get & Transform enables you to connect, combine, and refine data sources to meet your analysis needs. These features are also used in Power BI, and in the Power Query Add-In available for previous versions of Excel.
Excel files are added to ArcMap in the same way as other data, through the Add Data dialog box. When you browse to an Excel file, you will need to choose which table you want to open. For example, if you have an Excel workbook called Sales_Figures.xls that contains three worksheets—Sales, Month, and Year to Date—each worksheet is a separate table in ArcGIS. Any name references to cells or ranges defined in Excel are preserved in ArcGIS.
When accessed from ArcGIS, a worksheet is shown as a table with a dollar sign ($) at the end of its name, but a named range does not have a dollar sign. Worksheets or named ranges with names containing spaces have single quotation marks placed around the table name.
Once added to ArcMap, you can open the table from the Source view of the table of contents. However, you will not be able to edit the table or export records to an Excel format.
The following example contrasts how a multisheet document is exposed in Microsoft Excel and on the ArcMap Add Data dialog box.
- Three worksheets as they appear on the Sheet tab bar at the bottom of the Excel window
- Available worksheets inside the Sales_Figures workbook on the ArcMap Add Data dialog box
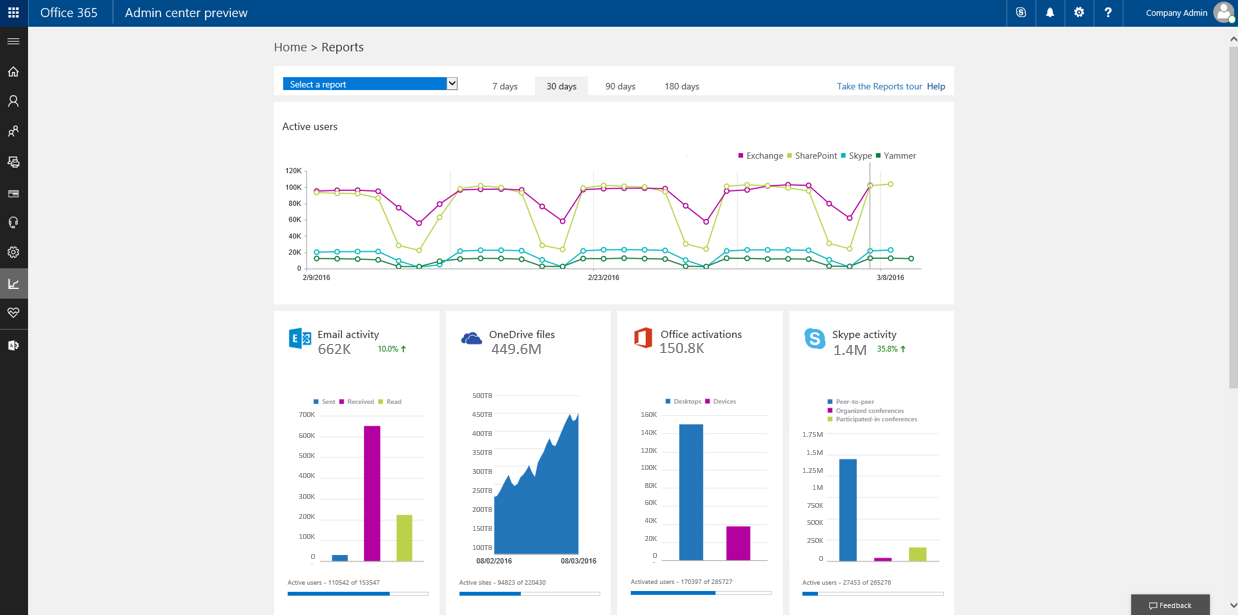
When working with Microsoft Office Excel files, keep the following in mind:
- ArcGIS supports both xls files, and .xlsx files. One advantage of .xlsx files is that it allows much larger worksheets (1,048,576 rows by 16,384 columns) than you can have in the xls format (65,536 rows by 256 columns).
- If you have an .xlsx file you want to use in ArcGIS but do not have Excel 2007 installed, you will need to install the 2010 Office System Driver as Microsoft has discontinued support for the Office 2007 drivers. The Microsoft Access Database Engine 2010 Redistributable driver must be used instead.
- Excel tables are read-only in ArcGIS as well as in Excel when you have a workbook open in ArcGIS.
- Field names are derived from the first row in each column of the worksheet. You can view the properties, set aliases for the field names, and set field visibility on the Fields tab of the table's Properties dialog box.
- Excel does not enforce field types for values during data entry as standard databases do. Therefore, the field type specified in Excel is not used in determining the field type exposed in ArcGIS. Instead, field type in ArcGIS is determined by a scan of the values in the first eight rows for that field. If the scan finds mixed data types in a single field, that field will be returned as a string field, and the values will be converted to strings.
- Numeric fields are converted to the double data type in ArcGIS.
- Excel tables behave in the same way as other tables that don't have an ObjectID field. This means you will be unable to edit, perform relates, or make selections on the map.
- Excel file support in ArcGIS uses Microsoft OLE DB Provider for Jet 4.0 and its supporting Excel Indexed Sequential Access Method (ISAM) driver. For more information on the Microsoft OLE DB Provider for Jet 4.0 and its supporting Excel ISAM, visit Microsoft Support.
- You can directly export to Excel by using Table to Excel from the Geoprocessing Model & Script Tool Gallery. You can also export tabular data to dBASE format, which can be opened in Excel 97/2003 and saved as an .xls file. Microsoft discontinued support for .dbf files in Office 2007.
- You can still open an Excel file through an OLE DB database connection.
How To Understand Microsoft Excel Word
Caution:If you have previously specified on the File Types tab of the ArcCatalog Options dialog box (accessed from the Customize menu) that ArcCatalog show you .xls files, you'll need to remove this file type to be able to access Excel files directly.

When working with Microsoft Office Excel files, keep the following in mind:
- ArcGIS supports both xls files, and .xlsx files. One advantage of .xlsx files is that it allows much larger worksheets (1,048,576 rows by 16,384 columns) than you can have in the xls format (65,536 rows by 256 columns).
- If you have an .xlsx file you want to use in ArcGIS but do not have Excel 2007 installed, you will need to install the 2010 Office System Driver as Microsoft has discontinued support for the Office 2007 drivers. The Microsoft Access Database Engine 2010 Redistributable driver must be used instead.
- Excel tables are read-only in ArcGIS as well as in Excel when you have a workbook open in ArcGIS.
- Field names are derived from the first row in each column of the worksheet. You can view the properties, set aliases for the field names, and set field visibility on the Fields tab of the table's Properties dialog box.
- Excel does not enforce field types for values during data entry as standard databases do. Therefore, the field type specified in Excel is not used in determining the field type exposed in ArcGIS. Instead, field type in ArcGIS is determined by a scan of the values in the first eight rows for that field. If the scan finds mixed data types in a single field, that field will be returned as a string field, and the values will be converted to strings.
- Numeric fields are converted to the double data type in ArcGIS.
- Excel tables behave in the same way as other tables that don't have an ObjectID field. This means you will be unable to edit, perform relates, or make selections on the map.
- Excel file support in ArcGIS uses Microsoft OLE DB Provider for Jet 4.0 and its supporting Excel Indexed Sequential Access Method (ISAM) driver. For more information on the Microsoft OLE DB Provider for Jet 4.0 and its supporting Excel ISAM, visit Microsoft Support.
- You can directly export to Excel by using Table to Excel from the Geoprocessing Model & Script Tool Gallery. You can also export tabular data to dBASE format, which can be opened in Excel 97/2003 and saved as an .xls file. Microsoft discontinued support for .dbf files in Office 2007.
- You can still open an Excel file through an OLE DB database connection.
How To Understand Microsoft Excel Word
Caution:If you have previously specified on the File Types tab of the ArcCatalog Options dialog box (accessed from the Customize menu) that ArcCatalog show you .xls files, you'll need to remove this file type to be able to access Excel files directly.
